Easy Way to Put Text on Photos
Quickly add lines of text or various logos to a single image using our online app "Add Text to Photo". Create unique captions or use your logo file. The app is easy to use and absolutely free. All you have to do is upload an image from your device, Google Drive or Dropbox, then add and edit your text / logo.
Quick and Easy
Drag a photo into the app with your cursor or click on "Select Image". Enter some text or upload a logo from your device, Google Drive or Dropbox.
Have fun and experiment with the settings. Stylize the text however you want. Our visual editor is very easy to use: just click on the text and drag it to any place within the image. Click on the "Save Image" button to download a copy with your text or logo. The original image will not be modified .
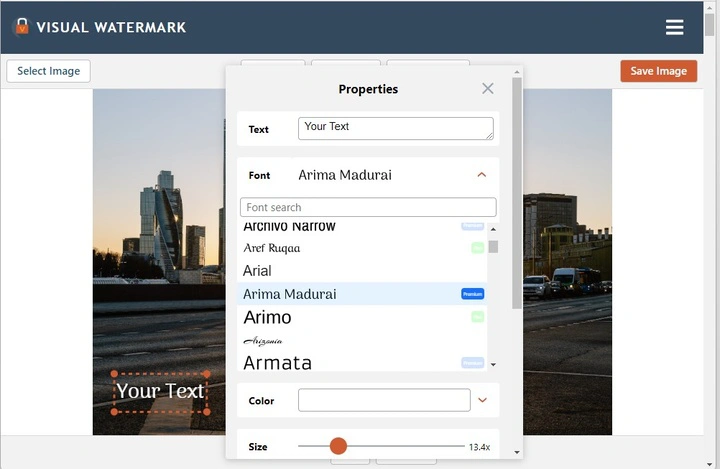
Extensive Editing Capabilities
With our online app, you can edit your logo or text in a matter of minutes and without facing any difficulties. All settings are located next to your text, which means there's no need to move your cursor around the entire screen. You can add as many text blocks as you want.
Here you will find everything you need to make a caption look exactly like you want. You can:
- Add multiline text and adjust line height,
- Choose one of 926 different fonts,
- Fill the entire photo with repeated text,
- Use one of 9 effects, including the shadow effect,
- Change size and opacity level,
- Remove background from your logo,
- Find a suitable color hue.
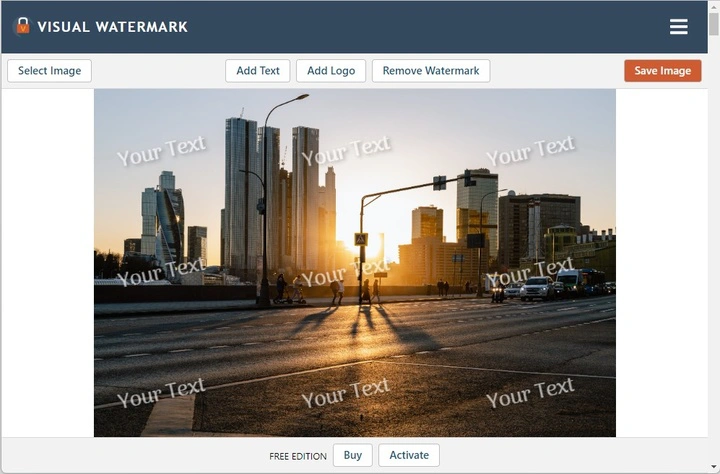
Free and Secure
"Add Text to Photo" is a free online application. You do not need to download and install anything on your computer or phone. Installation of additional plugins is not required. Simple and intuitive interface is not clogged with ads.
No one will get access to your original image. We do not store photos on our servers. None of our team has access to them.
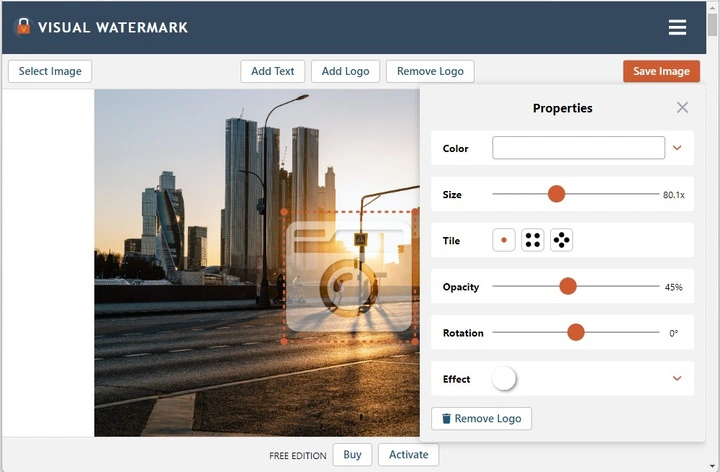
Add Text to Multiple Photos at Once
Our online app allows you to add one image at a time. If you need to add text to several images at once, use our desktop app "Visual Watermark".
Visual Watermark is a desktop tool for adding text to multiple photos at once. It works right on your computer and processes photos really quickly. It also allows you to use your own custom fonts.
How to Add Text to Multiple Photos at Once Using Visual Watermark
First things first, open your image in Visual Watermark by dragging it into the software or clicking on "Select Images" and choosing the photo to work with. In order to proceed, click on "Next Step".
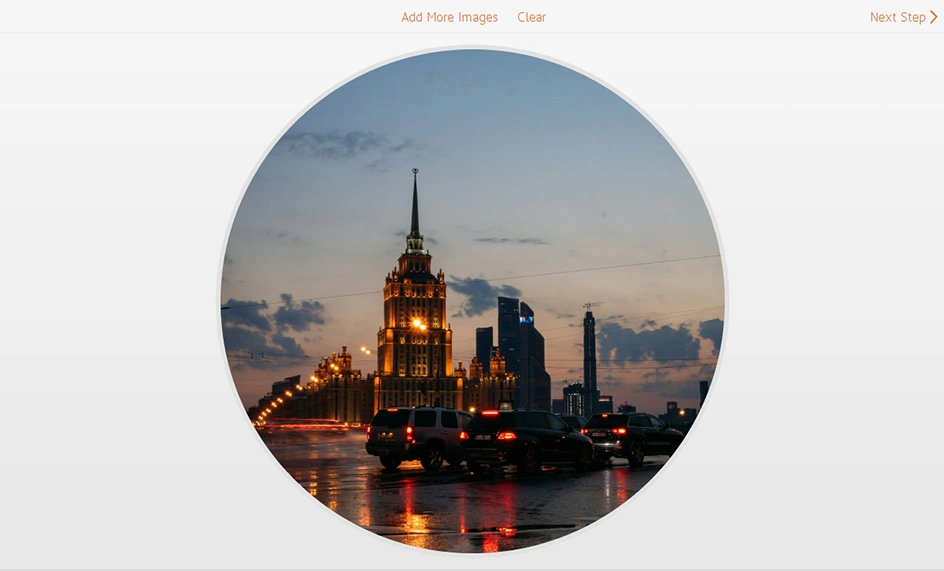
In the top part of the window click on "Add Text" to add a string of text into your image. You will see a word "Sample" appear in the center of your photo. It means that the text is added and now you can modify it to your liking.
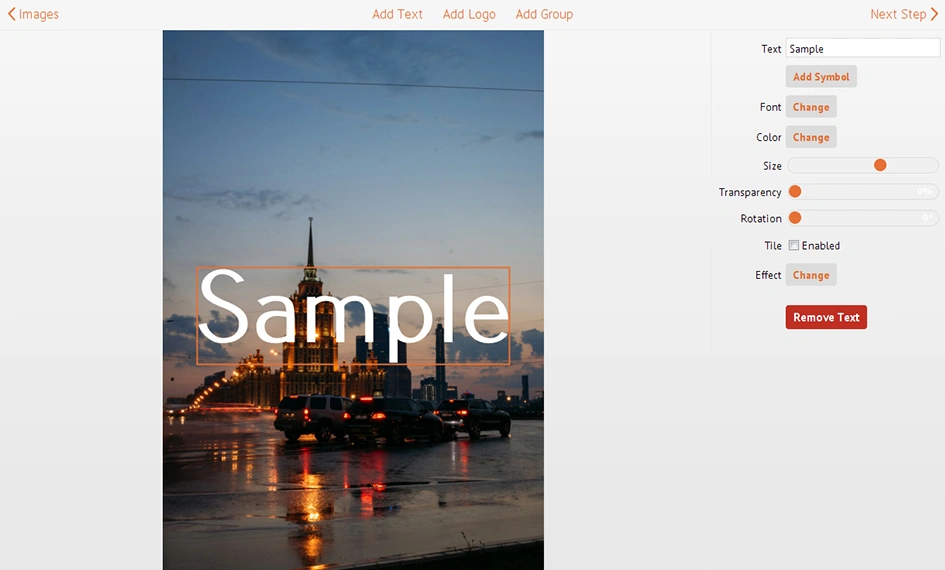
Naturally, you'd want to change the text. Go to the "Text" bar, click inside the bar and delete the word "Sample". After that you can type in anything you want. You can change the position of the text by selecting and dragging it with your cursor or using the arrow keys.
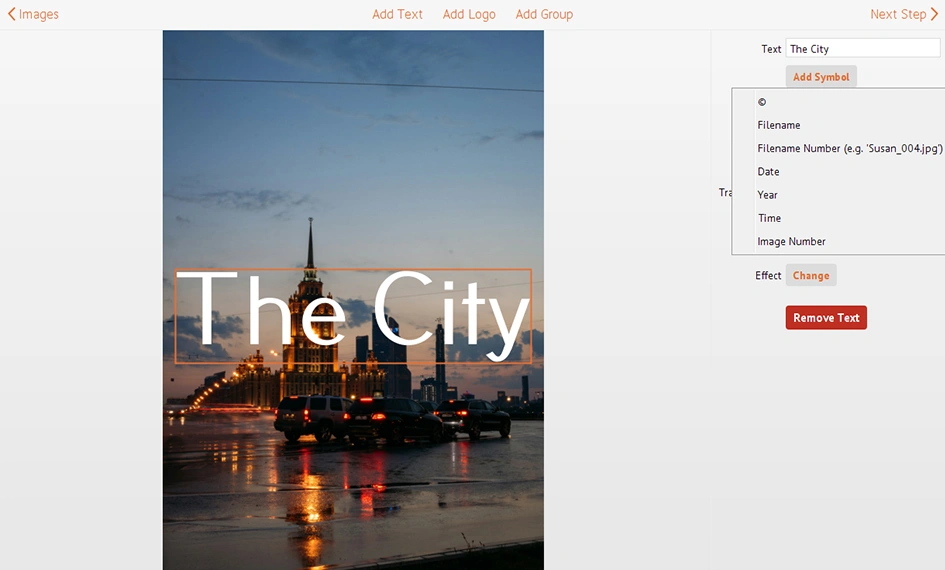
Customize Text on Photo
Let's move on to the customization part. Fonts come first.
As it has been already established, the font has to flow perfectly with the mood of your image and since Visual Watermark offers 926 built-in fonts, you are sure to find the perfect one for your photo. Just scroll through the display of fonts and click on the ones you like to try them out.
There are all kinds of fonts you can find here: classic, funny, fancy, minimalistic and cinematic. Some fonts can be made bold, italic or bold italic - click on the font to see if either of these options is available.
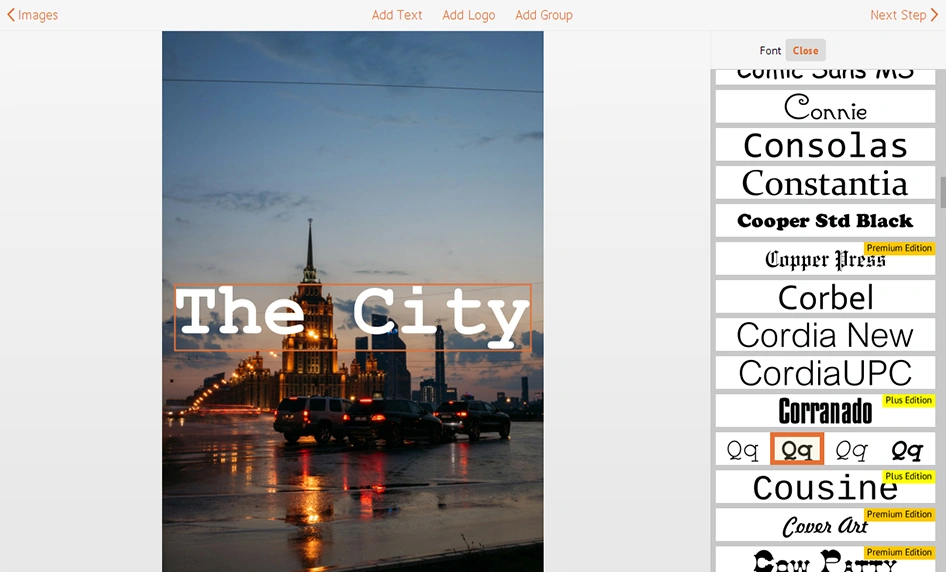
In case you have a particular font in mind and you have already downloaded it onto your computer, you can use it in Visual Watermark as well!
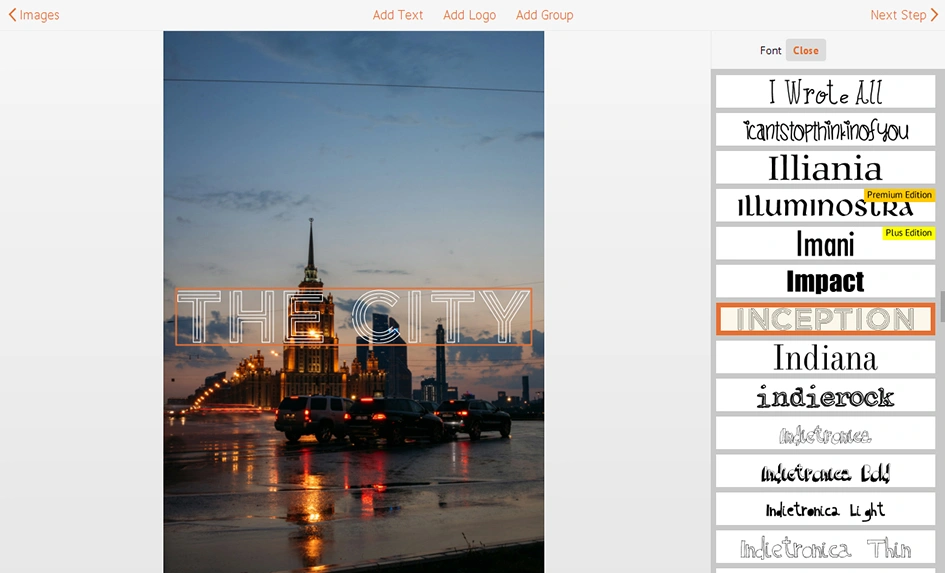
To use your own fonts in Visual Watermark all you need to do is to install them. Don't worry, it's easy!
If you have Windows, you need to do the following:
- Download the font that you'd like to install.
- Go to the folder with a downloaded file and right-click on the file.
- Find the "Install" option in the drop menu and click on it.
- The font is installed and ready to be used.
If you want to check whether the font was installed, go to the "Start" menu and type in "Fonts" in the search bar. Open up the "Fonts" folder and look for you font-file. If it is there, it has been successfully installed.
If you are a Mac user, here's how you can install a font:
- Download the font that you'd like to install.
- Double-click the font in the Finder.
- Click Install Font in the font preview window.
- One the font is validated, the Font Book app should open up.
- The font is installed and ready to be used.
Once you've chosen the font, move on to Color. When it comes to typography color is no less important than a font as it represents emotions and feelings. It can make the overall effect of your message more powerful, so choose wisely.
In order to change the color of your text, you need to click on "Change" next to the word "Color". You can choose one of the basic colors in small circles displayed under the color wheel and use the wheel to select a lighter or darker hue.
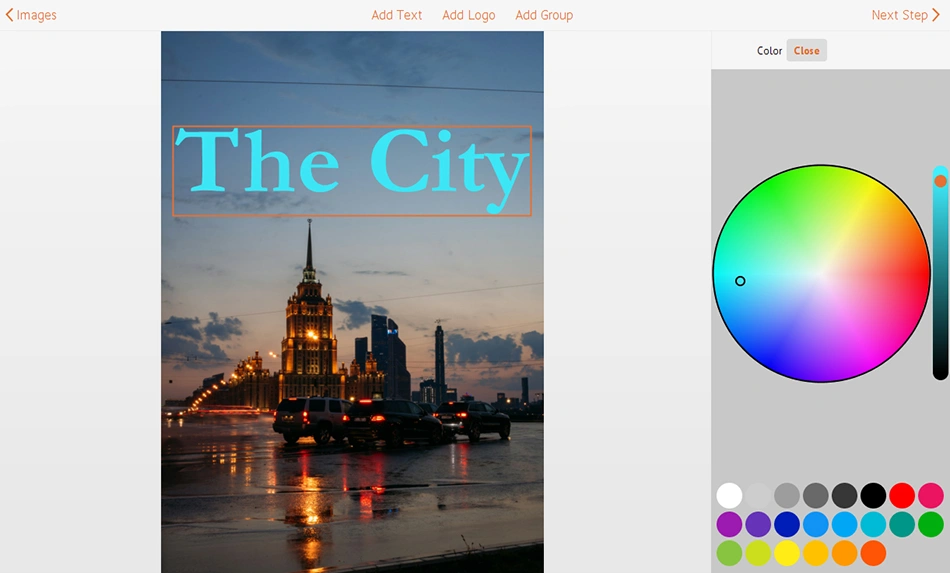
Let's add some final tweaks. In order to change the size of your text, you'll need to drag the small orange circle to the left to make the text smaller or to the right to make it bigger.
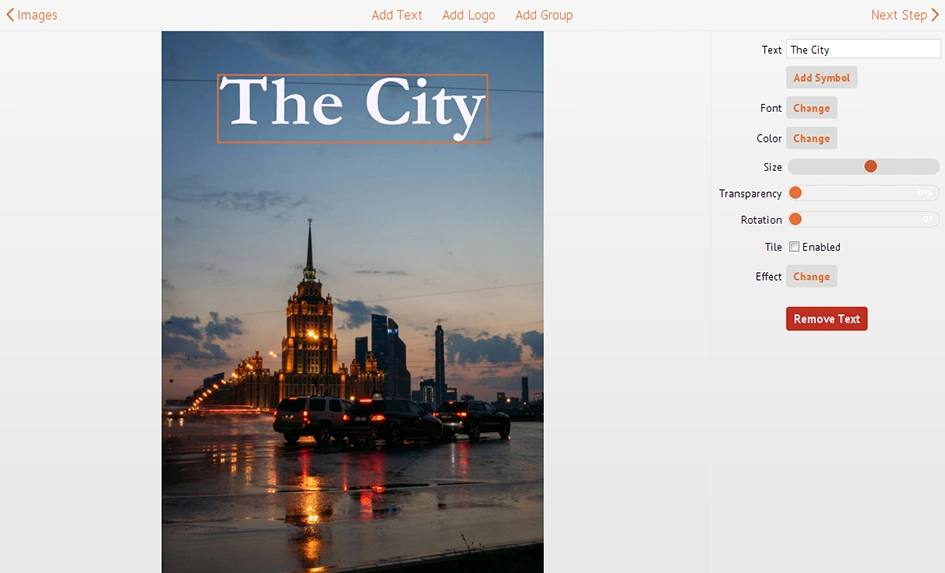
The similar method works with "Transparency" - the left side is 100% and the right side is 0%; and "Rotation" - the left side is 0 degrees angle, while the right side is 360 degrees angle.
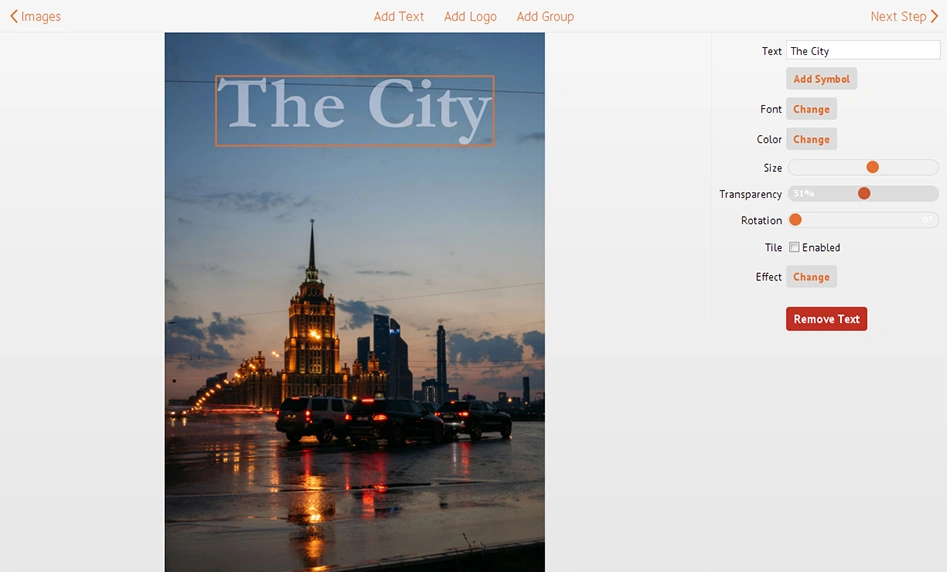
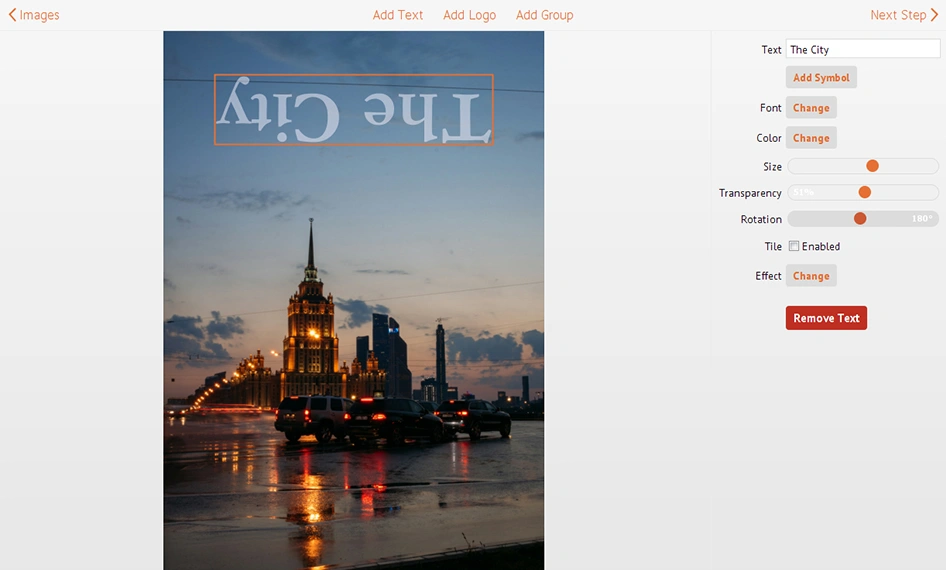
There is an option to enable the tile to fill your whole image with the text.
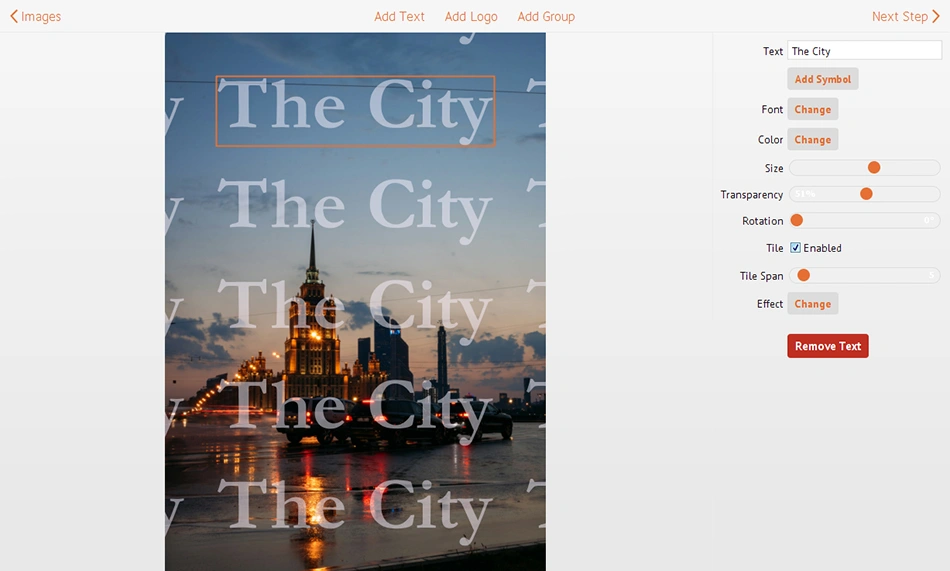
If you feel like your text is missing something, you can also add some effects from our diverse collection. For example, you can make your text more tridimensional by applying the shadows effect.
Visual Watermark allows two different effects to be used at the same time.
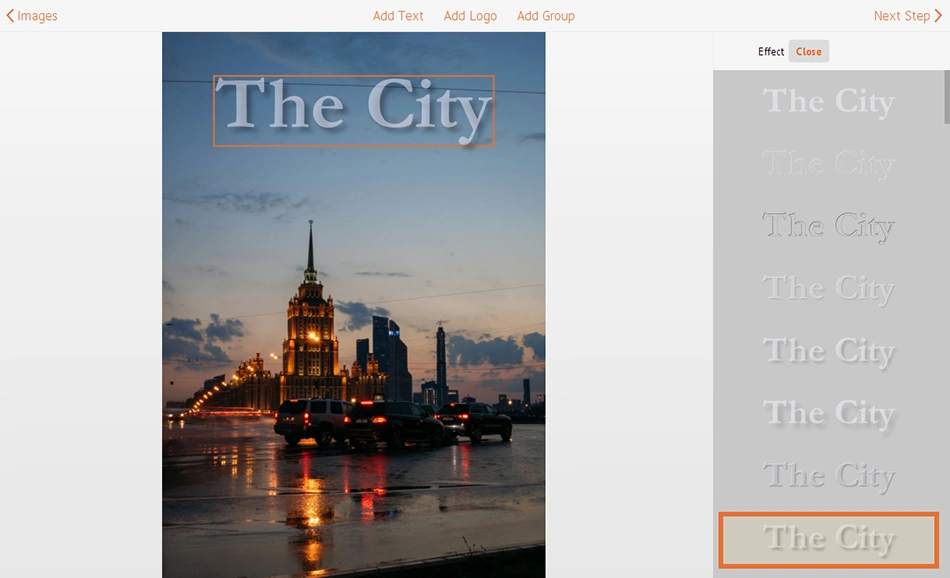
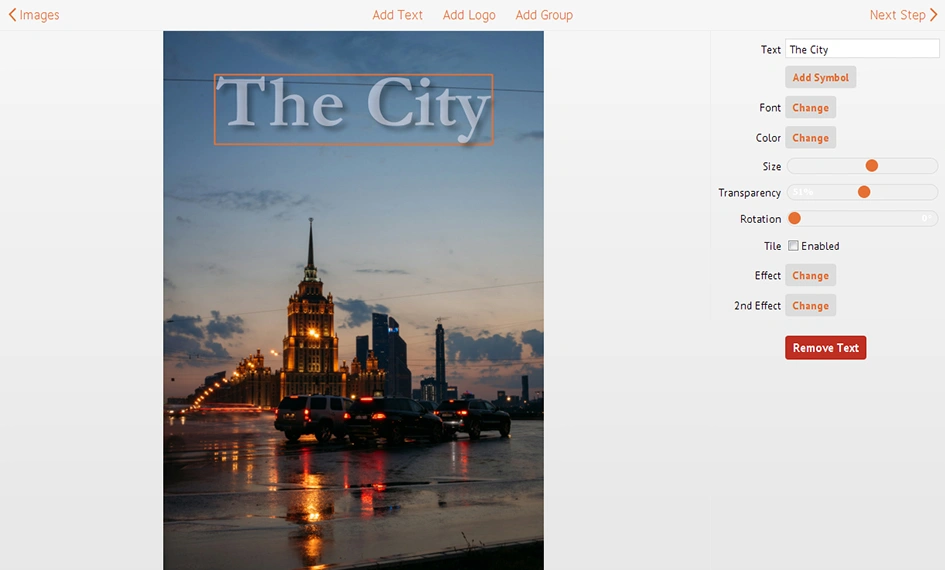
As soon as you are happy with the added text, click on "Next Step" to move on to the output settings. Here you'll have to select the destination folder, quality and format of your image. When you're done with adjusting the settings, click on "Watermark Photos".
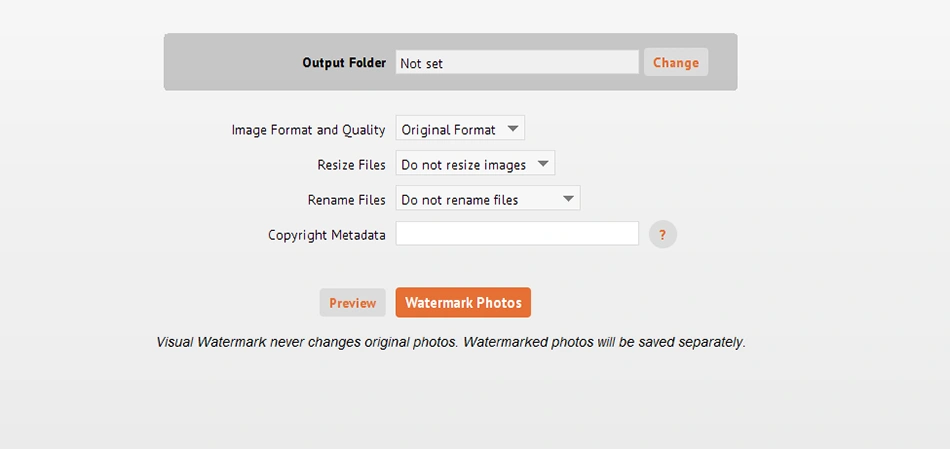
All done! Easy, isn't it?
Now you have all the tools and knowledge to make your photos more powerful and memorable with the help of Visual Watermark.
FAQ
In this section, you can find answers to questions related to applying text to images.
Can I use the "Add text to a photo" online app on Android or iPhone?
Yes! Our tools can be used on any device. Both on computers and smartphones. If you want to add text to a single photo, just open your browser, go to our website, select the Add Text tool and get started.
If you need to process a batch of photos, you'll have to install our application. Here you can find mobile apps for Android and iPhone. The mobile app has the same set of features and the same toolkit as the desktop version. Both of them operate in almost identical way.
What is the best app to add text to pictures on a PC?
Visual Watermark is one of the best apps that allows you to add text to a photo on PC, laptops, and iMacs. Clients of our service can download the installation file for free. Install the program in a few minutes and dive into the creative process. It doesn't take up much space size-wise.
Visual Watermark allows you to batch process photos and apply a text to tens of thousands of images simultaneously. The app works offline without depending on the internet access. The file that you download from our website is the free trial version. You will be able to enjoy all the features and tools that are also available in the paid version. However, if you use the free version, your watermarked photos will have not only your watermark, but also the words "Protected with a trial version Visual Watermark". You can get rid of them by purchasing one of our paid editions.
How do I choose the best font for my text?
Choosing the right font for images isn't an easy task. After all, it is essential that the font determines the mood of the whole picture, maintains the style, and does not differ from the overall visual concept.
It is essential for the font to have the same style and mood as the scene in the photo. It shouldn't be offputtingly different. Simply put, a wrongly selected font can throw your beautiful photo of balance. If you don't know much about typography, play it safe and choose one of commonly-used fonts. For example, Arial, Verdana. They will look good in any pictures.
How to add text to a photo as a watermark?
A watermark is a unique (most often transparent) mark on images that protects them from theft. It can be a string of text (first and last name, company name, etc.), a symbol, or a company logo. The tools of our "Add text to photo" online application and the Visual Watermark offline program make it easy to add text to a photo and turn it into a watermark.
Our amazing toolkit will help you to achieve the best results. You can change the transparency level and the rotation angle, adjust the color, and add effects.
How do I add text to a screenshot online?
Our free online tool "Add text to a photo" allows you to work with any image, including screenshots. It will take you only a few minutes to apply your text. To do this, you must upload a screenshot to our app and then work with the text. You can save the finished image to your computer/mobile phone or cloud storage memory.
armendarizsoneanto.blogspot.com
Source: https://www.visualwatermark.com/add-text-to-photos/
0 Response to "Easy Way to Put Text on Photos"
Post a Comment